How to Find Duplicate Files Using Duplicate Files Finder
I am always a victim of lots of useless and redundant data in my PC. Out of all these useless files, a good percentage of the content is the duplicate data. It’s always difficult to find duplicate files and delete them manually. So today I am going to show how can you find the duplicate files and delete them from your computer.
here are hundreds of good software out there that can find the duplicate files in your system and remove them. But, I found Duplicate Files Finder light and fast to use. Duplicate Files Finder is a software that locates the duplicate files (same content, but not necessarily same name). You can delete them manually or create links. The search used in this software is very fast compared other programs of the similar nature with hashing algorithms.

Step 3: Now click on Add which is located at right-hand side of directory option. Duplicate Files Finder gives you option to add multiple directories or folders at once in which you wishing to find the duplicate files.

Firstly, all the files are sorted by size as duplicate files will have equal size. Other search software use hashing algorithms that scan the files completely. Also, additional caching of files improves the performance.
Take a look at some of its features:
- Comparison is Byte by byte
- Search is very fast
- Support for symbolic links and hardlinks
- Good interface for deleting files and creating links
- Variety search options
How To Find Duplicate Files in your system?
Step 1. First you need to download and install the Duplicate File Finder setup in your system. Download for Windows and Linux from HERE.
Step 2. Open the Duplicate Files Finder and you will find this app window as shown in image below. Now click the button highlighted in the picture to choose the directory in which you are expecting the duplicate files. Once you selected the directory, click OK.
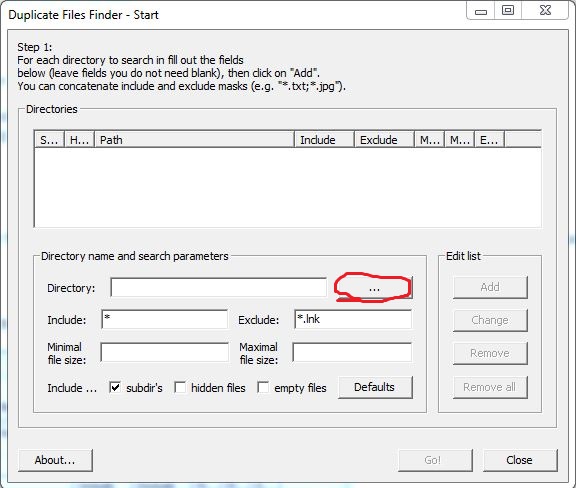
Step 3: Now click on Add which is located at right-hand side of directory option. Duplicate Files Finder gives you option to add multiple directories or folders at once in which you wishing to find the duplicate files.
Step 4. Once you selected all the directories or folders, click Go! Your Duplicate Files Finder will perform a quick search and return the names of duplicate files as well as in which folder they are being stored.
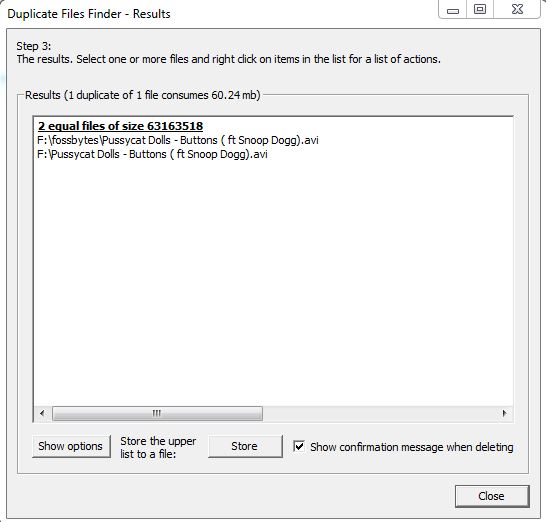
Now You can delete the duplicate files manually. Have fun using the software.
Did you find this post helpful? Tell us in comments!
Recommended: How to Build a Website – A Complete Guide
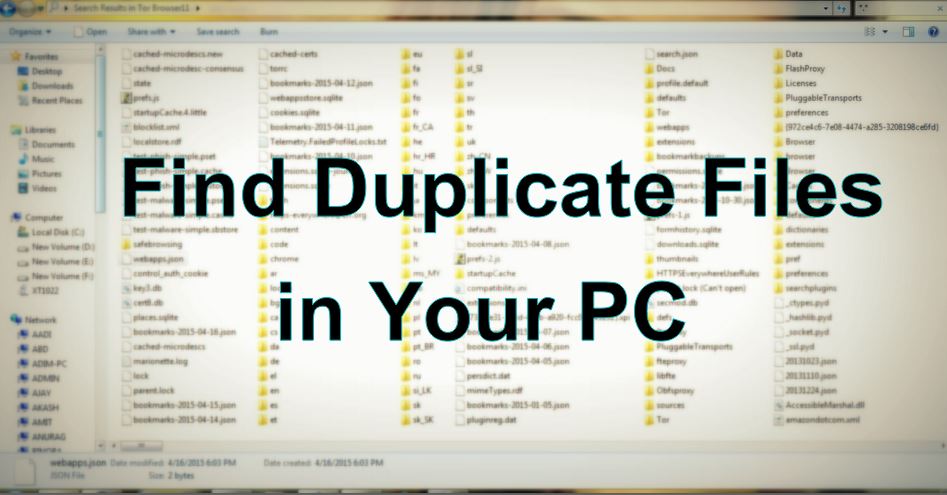
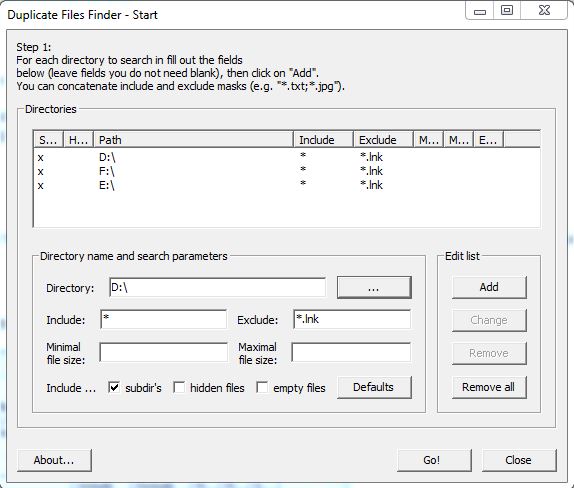
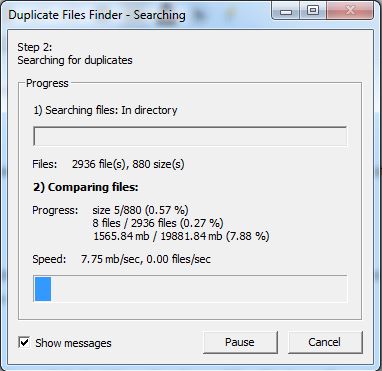
No comments:
Post a Comment