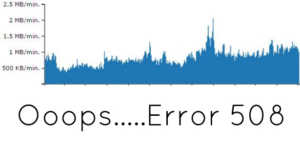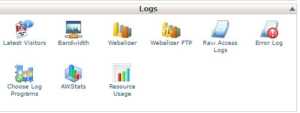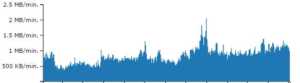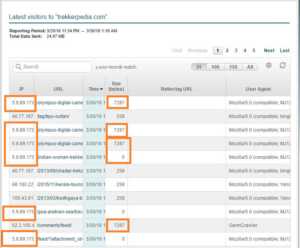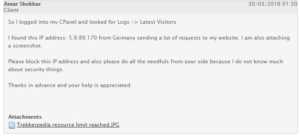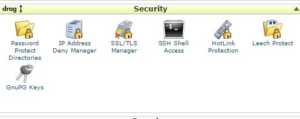when we formatting the harddisk in our computer to put another os put again the os we format the whole c partion there are some problem to us when we format the c disk ,we lose the data that are saved in my documents,my pictures,my music,downloads or any exe file that are installed in computer and also the drivers n our computers which are more essential using the computers when we use a game aor playing a video or listening the audio in the computer here is the way to back up the drivers that are installed in the computer






How To Backup Drivers Before Formatting Windows 7
There are two ways to perform Windows 7® driver backup, either manually or using the additional driver backup tools (we use DriverMax here because it is very easy to use with just one click).
1. How to Manually Backup Windows 7® Drivers
Drivers on all versions of Windows® are stored in the folder C:\Windows\System32 in the sub-folders Drivers, DriverStore and DRVSTORE (if any).
For a manual backup, simply copy the three folders and save them on an external USB data storage drive.
2. How to Backup Drivers Windows 7 Using DriverMax
- Install DriverMax first, you can download. (read: Our DriverMax review)
- Open DriverMax Tools -> Driver backup and restore -> Backup drivers.
- You have the option to Backup All Drivers, Backup Selected Drivers, or Backup Driver to the specific folder.
- Copy the backup files from DriverMax to an external USB data storage drive.
DriverMax free version has limited features, for complete you need buy drivermax pro.
How To Backup Drivers Before Reinstalling Windows 7 (Video)
If video not playing see on YouTube
Conclusion
To backup windows drivers can be done manually or using the software.
Manual Backup is by copying folder that contains the driver files (.sys), driver setup files (Inf), pre-compiled INF files (.pnf), and an XML manifest file that contains the manifest of all the files within the driver package.
Backing up by using software like DriverMax will make it easier for you the next time you are finished restoring drivers after re-install windows with 1 click restore.
Backing Up Drivers with Double Driver
Double Driver is a popular freeware tool that allows you to view, backup and restore all drivers installed on your computer. It is a much faster option than downloading each driver individually, but may not work in case of a few drivers (although this is rare). For most purposes, I recommend that you use this tool .
Step 1
Download a copy of Double Driver. You can find one from Download.com here.
Step 2
Unzip the downloaded file in a folder on your desktop.
Step 3
You should see two executable files in the desktop – dd.exe and ddc.exe
Both dd.exe and ddc.exe perform the same function. However, the latter runs from the command prompt and requires a higher degree of technical know-how to operate.
For this tutorial, we will run the dd.exe file, which offers a much easier to use graphical user interface.
Keep the ddc.exe file handy though. In case you can’t boot up your computer but have access to the command prompt, you can use it to backup and restore drivers.
Step 4
After running the dd.exe file, you should see a window like the one shown below (Windows may show a security warning; ignore it):
Click on ‘Backup’. On the next window, click on ‘Scan Current System’.
Double Driver will quickly scan your system for existing drivers. Depending on your system, this list may include hundreds of drivers. Double Driver will automatically pre-select critical drivers, though it’s always a good idea to go through the list and select any driver Double Driver may have missed.
Once done, click on the ‘Backup Now’ button.
You’ll now be asked to specify the location for the backup. You can either save them to an external drive or your internal hard drive. In case of the latter, I recommend that you use non-system partition (i.e. a partition where no Windows system files are installed).
You can also select how you want to save the drivers. For most purposes, the default structured folder format is good enough.
Hit OK. Your drivers have now been saved! You can now access them whenever you reinstall Windows
.
How to reinstall a driver from backup
There's 2 ways to do it. Note that both cases require you point to the device driver's INF file (this is the driver's Installation Setup File required by Windows)- If the Add New Hardware Wizard pops-up, point it to the folder containing the device folder backup
> This folder will include the device driver's INF file
> The Hardware Wizard should see the INF file and then load the driver. You may need to reboot to complete device installation - Or, to install a driver manually, just go directly to the device driver's backup folder, rt click the INF file, select Install then reboot. Windows should redetect the device hardware and complete the driver install
A subtle detail to note!
- Usually, when you download a driver you see it as an executable (EXE file). The EXE file may contain more then just the device driver! e.g. it might include application software. This is often the case for Graphics and Audio drivers.
Example: A good example is ATI graphic's Catalyst Control Center. This is an application, not a driver, that is installed with the EXE
- DoubleDriver only backs up the device driver itself - not application level software. This should still be enough to, at least, get your device working again
- You may still need to locate the driver EXE file to restore full functionality for some devices (e.g. its applications)