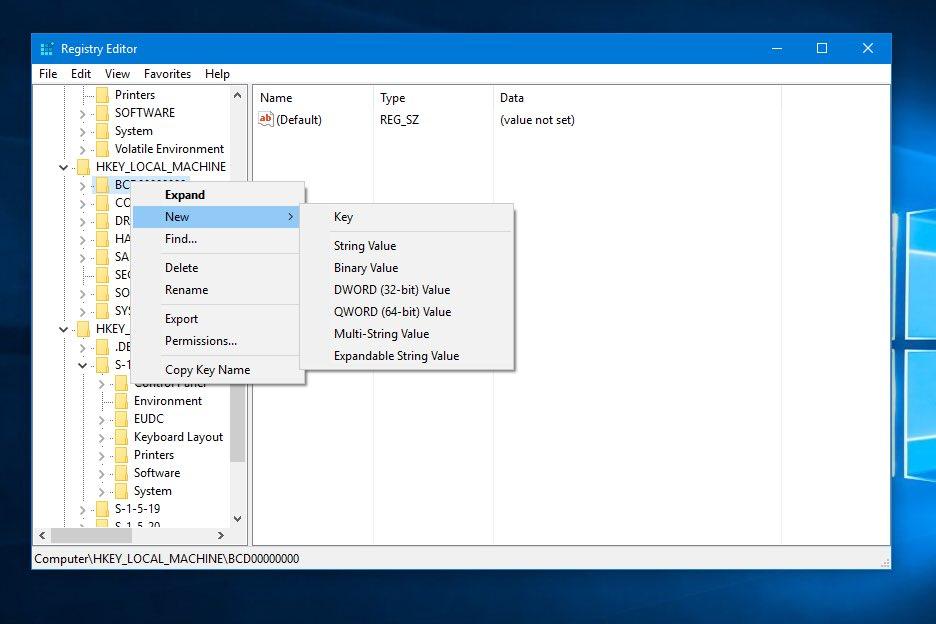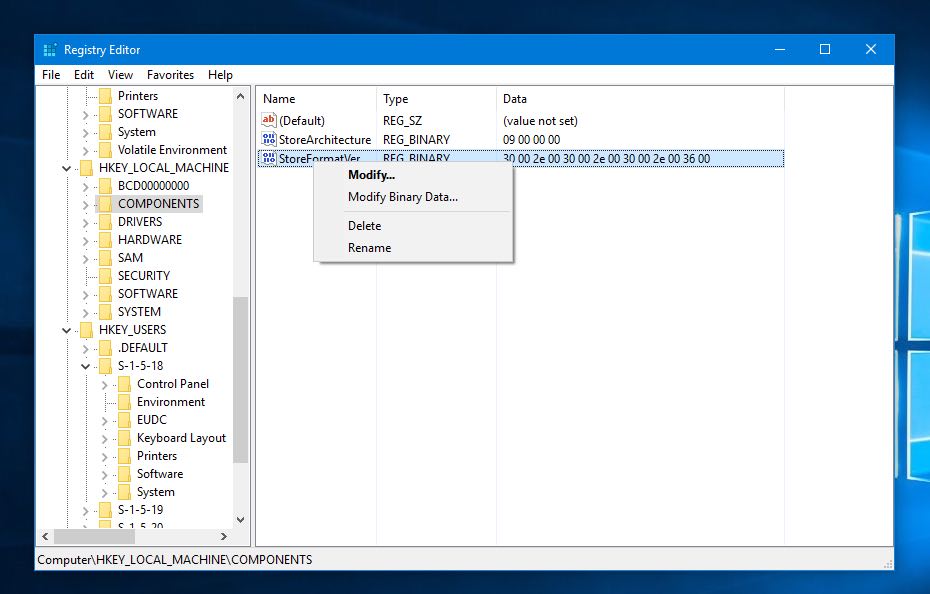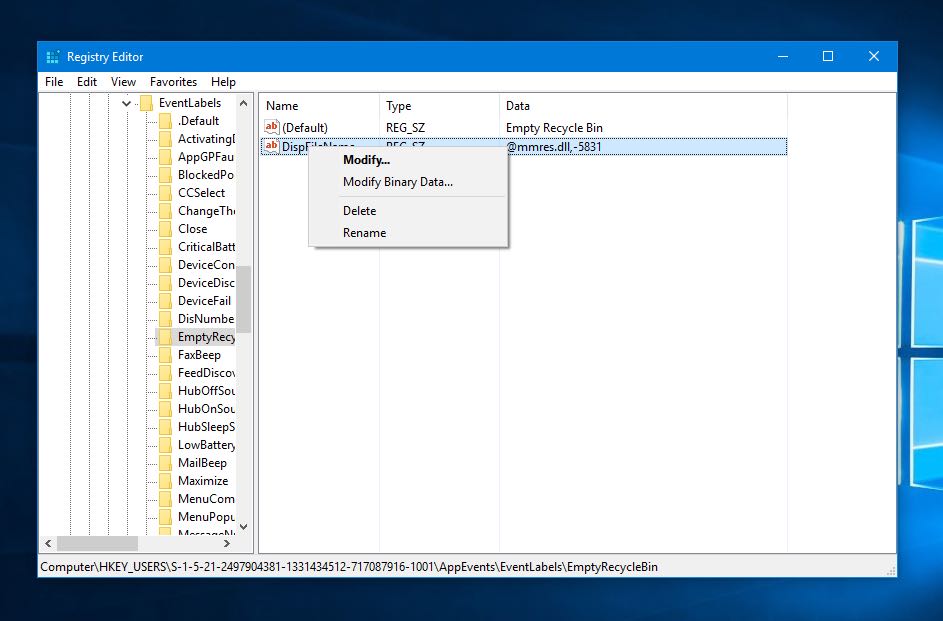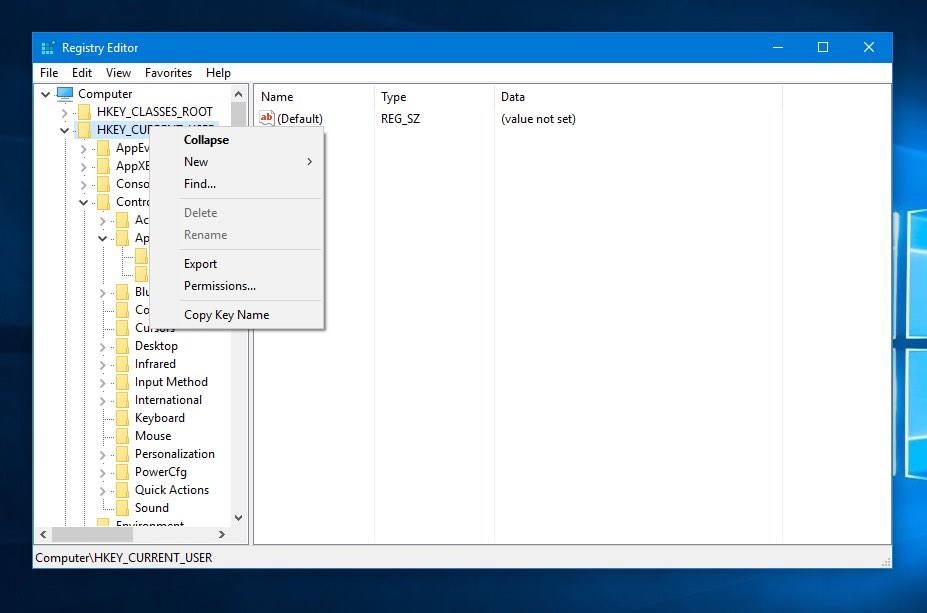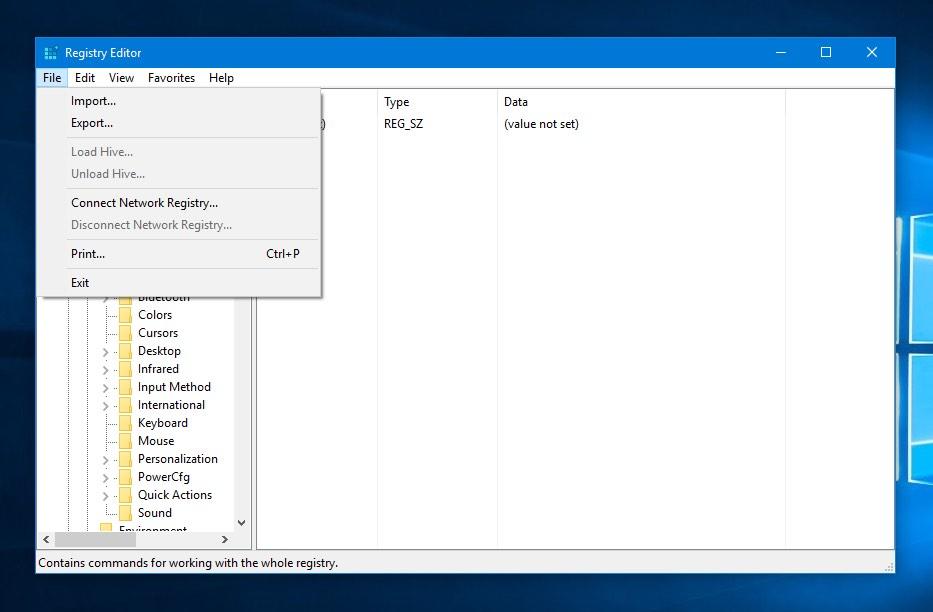What is the Blue Screen of Death in Windows – The Complete Guide
SOD or “Blue Screen of Death” is an error message displayed on the screen when Windows OS fails to keep up to its promise of working smoothly without errors, basically, when the operating system crashes due to some reason it shows a Blue Screen of Death.
Let’s know about the Blue Screen of Death:
Where it all started?
If you ever try to Google about who created Blue Screen of Death? You’ll be presented with the name of Microsoft’s ex-CEO Steve Ballmer, but it is not so true as Google thinks, all because of a misinterpretation of a writing by Raymond Chan titled, “Who wrote the text for Ctrl+Alt+Delete in Windows 3.1?”, reported by all major journals like The Verge, Engadget, Business Insider, DailyTech on September 4, 2014.
The writing was about the fundamental task manager software that came into existence with Windows 3.1, and interface similar with that of the Blue Screen of Death, maybe this was the reason for the misinterpretation. Although, Raymond realized the mistake, and criticized BGR.com for having “entirely fabricated a scenario and posted it as real”, in a publishing on September 9, 2014
BSODs have been there since the time of Windows NT 3.1, and have made their appearance in subsequent Windows versions, as more advancement led to more frequent crashes, OS instability issues, especially in the Windows 9x series, which experienced the most number of BSODs, all due to incompatible DLL files and Kernel bugs.
What causes Blue Screen of Death?
The official name for BSOD is STOP error, caused when kernel level software run into some problem, and it becomes an inevitable scenario without performing a system restart. BSODs generally are an outcome of hardware related errors in a device.
A Blue Screen of Death screen represents an error code and a custom name assigned to it along with some text written. It may be due to secret actions by some programs we call malware or by some corrupt file in the system, finally leading to a system crash and eventually losing all data in some cases.
Windows creates a minidump file, which stores all the information about a Blue Screen of Death event. Windows uses this minidump file to find solutions to the cause of it. You can use the Windows Event Viewer to see the BSOD information. Later versions of Windows include a complete dump file in which all the contents of memory are copied into the dump file.
Fight with the Blue Screen of Death:
Find out the Malware: Maybe the real culprit causing your system to crash is the malicious software hiding inside your computer. Scan and remove these malware if you encounter frequent Blue Screen of Deaths.
Update the drivers: Always blaming the Malware guys for anything wrong with the device is not good manners, maybe the drivers responsible for the smooth functionality of the hardware become the cause of BSODs. Corrupt driver files can cause BSODs and force your system to perform a restart operation. So, if you see frequent BSODs, do not hesitate to update the drivers.
Boot to Safe Mode: If your device has frequent BSODs then you should boot into the safe mode and check whether the problem persists. You can point out the driver causing the problem as Windows loads only the essential services in the safe mode.
Use System Restore: Shifting your device back to a previous state can be beneficial in such cases as it may remove the cause of Blue Screen of Death.
Hardware Check: Check for memory errors using built-in tools on your machine. Check if the device is having high-temperature levels, use Speccy by Piriform to do so. Faulty hard drives can cause BSODs on a machine. Consult a hardware technician if your memory and temperature are fine, your device may have some other issue.
Reinstall Windows: This is the Lazarus Pit for your Windows on the verge of death. If you can’t come up with a solution for the BSODs on your machine, then just reinstall your Windows OS get to rid of all those death threats your machine receives every now and then.
Blue Screen of Death has been there and will continue to haunt you. You must prepare yourself a warrior and fight back with an equal force. Show the Blue death, what you are, and what are you capable of, be the savior for your machine.
Okay now, no more heroic thoughts, just keep a bunch of things in mind. Always keep your PC updated, regularly scan for malware and hardware issues, think twice before installing an unknown software, and NEVER turn off your machine directly from the power source as it may corrupt your Windows files. Coming back to the heroic thoughts, be the real hero and take down the Blue Screen of Death.
Know more about the history of BSOD: