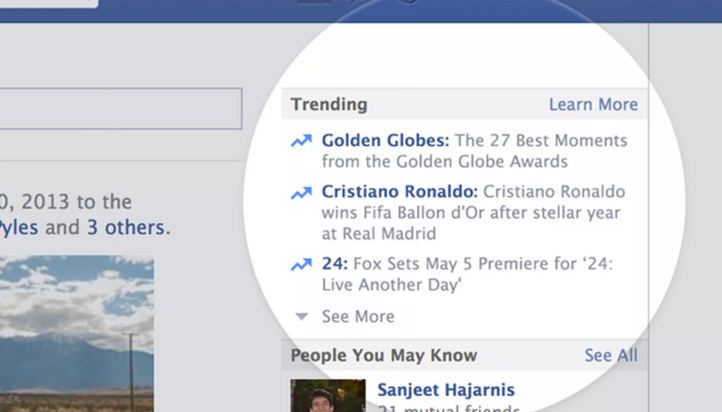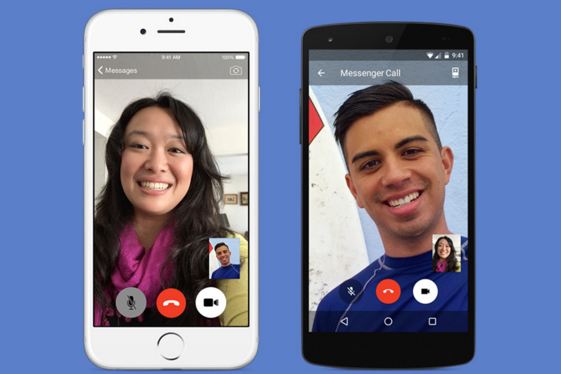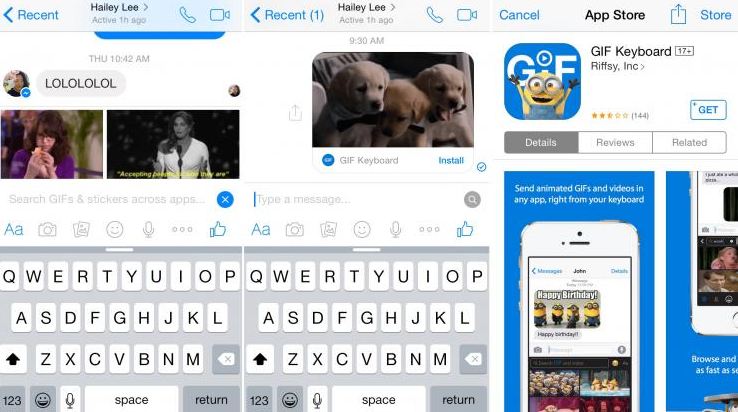Windows error message "Bootmgr is missing Press Ctrl+Alt+Del to restart"
Note To complete these steps, you must have a Windows 8.1, Windows 8, Windows 7 or Windows Vista installation disc. If you do not have a disc, please contact your computer manufacturer or Microsoft Support to obtain one. If you do not have an installation disc and Startup Repair is a preinstalled recovery option on your computer, trymethod 4.
Method 1: Run Startup Repair from Windows Recovery Environment (WinRE)
Press Ctrl+Alt+Del to restart
I stared at it the white letters on the black background for a few minutes, while the cursor blinked back at me. After some searching (on another computer) I had some solutions.
Barring any hardware errors, here’s how to fix that error:
I stared at it the white letters on the black background for a few minutes, while the cursor blinked back at me. After some searching (on another computer) I had some solutions.
Barring any hardware errors, here’s how to fix that error:
- Insert your Windows Vista or Windows 7 disk into your DVD player and restart your computer.
- The next screen you see should have the Language, Time and Currency and Keyboard boxes.
- In the lower left side there are two options: “What to know before installing Windows” and “Repair your computer.”
- Click on “Repair your computer”
- Windows will then try to find the installation directory for Vista or Windows 7, depending on what you have.
- Next up is a screen with a box called Recovery Options. Click the first option, Startup Repair.
- You’ll see a Startup Repair box with the message “Startup Repair is checking your system for problems…”
- When it’s done, it will prompt you to reboot. If there is more than one problem it may reboot again to continue repairing.
- At this point, you can remove the DVD, reboot and everything should be working.
Method 2: Rebuild the boot configuration data (BCD) from Windows Recovery Environment (WinRE)
- Put the Windows installation disc in the disc drive, and then start the computer.
- Press a key when the message Press any key to boot from CD or DVD appears.
If your PC does not detect the media automatically- During the restart process, read the screen for any instructions that explain how to interrupt normal startup and enter the basic input/output system (BIOS) setup utility. Most PCs use the F2, F10, ESC, or DEL key to begin the BIOS Setup.
- Look for a tab in the BIOS Setup Utility that is labeled Boot Order, Boot Options, or Boot. Following the directions on the screen, use the arrow keys to go to the Boot Order, then press Enter.
- Locate the CD, DVD, or USB flash drive (this might be called Removable Device) in the Boot list. Following the directions on the screen, use the arrow keys to move the drive up so that it appears first in the Boot list. Press Enter. The boot order sequence is now changed to boot from the CD, DVD, or USB flash drive.
- Press F10 to save your changes and to exit the BIOS Setup Utility. Select Yes in the confirmation window. The PC will restart. Allow the PC to restart normally. The scan will take a few minutes and remove any malware that may be infecting your computer.
- Select a language, a time, a currency, a keyboard or another input method, and then click Next.
- Click Repair your computer.
- Click the operating system that you want to repair, and then click Next.
- In the System Recovery Options dialog box, click Command Prompt.
- Type Bootrec /RebuildBcd, and then press ENTER.
Method 3: Run System Restore from Windows Recovery Environment (WinRE)
 Important This method requires that System Restore is enabled on your computer.
Important This method requires that System Restore is enabled on your computer.To run System Restore from Windows Recovery Environment (WinRE), follow these steps:
- Insert the Windows installation disc into the disc drive, and then start the computer.
- Press a key when the message Press any key to boot from CD or DVD appears.
If your PC does not detect the media automatically- During the restart process, read the screen for any instructions that explain how to interrupt normal startup and enter the basic input/output system (BIOS) setup utility. Most PCs use the F2, F10, ESC, or DEL key to begin the BIOS Setup.
- Look for a tab in the BIOS Setup Utility that is labeled Boot Order, Boot Options, or Boot. Following the directions on the screen, use the arrow keys to go to the Boot Order, then press Enter.
- Locate the CD, DVD, or USB flash drive (this might be called Removable Device) in the Boot list. Following the directions on the screen, use the arrow keys to move the drive up so that it appears first in the Boot list. Press Enter. The boot order sequence is now changed to boot from the CD, DVD, or USB flash drive.
- Press F10 to save your changes and to exit the BIOS Setup Utility. Select Yes in the confirmation window.
- Select a language, a time and currency, and a keyboard or input method, and then click Next.
- Click Repair your computer.
- In the System Recovery Options dialog box, select the drive of your Windows installation, and then click Next.
- In the System Recovery Options dialog box, click System Restore.
- Follow the System Restore Wizard instructions and select the appropriate restore point.
- Click Finish to restore the system.
Method 4: Use Startup Repair on a computer that has a preinstalled recovery option on your computer
 Important This method is available only if Startup Repair is a preinstalled recovery option on your computer.
Important This method is available only if Startup Repair is a preinstalled recovery option on your computer.If you do not have a Windows installation disc, and Startup Repair is a preinstalled recovery option on your computer, follow these steps to repair startup files:
- Remove all floppy disks, CDs, and DVDs from your computer, and then restart your computer by using the computer's power button.
- If your computer has a single operating system installed, press and hold the F8 key as your computer restarts. You have to press F8 before the Windows logo appears. If the Windows logo appears, you have to try again by waiting until the Windows logon prompt appears, and then shutting down and restarting your computer.
- If your computer has more than one operating system, use the arrow keys to highlight the operating system that you want to repair, and then press and hold F8.
- On the Advanced Boot Options screen, use the arrow keys to highlight Repair your computer, and then pressEnter. (If Repair your computer isn't listed as an option, then your computer doesn't include preinstalled recovery options, or your network administrator has turned them off.)
- Select a keyboard layout, and then click Next.
- Select a user name, type the password, and then click OK.
- On the System Recovery Options menu, click Startup Repair. Startup Repair might prompt you to make choices as it tries to fix the problem and, if it is necessary, it might restart your computer as it makes repairs.
How To Fix BOOTMGR is Missing Errors
- Restart the computer. The BOOTMGR error could be a fluke.
- Check your optical drives, USB ports, and floppy drives for media. Often times, the "BOOTMGR is Missing" error will appear if your PC is trying to boot to a non-bootable disc, external drive, or floppy disk.
Note: If you find that this is the cause of your issue and it's happening regularly, you might want to consider changing the boot order in BIOS so the hard drive is listed as the first boot device.
- Check the boot sequence in BIOS and make sure the correct hard drive or other bootable device is listed first, assuming you have more than one drive. If the wrong drive is listed first, you could see BOOTMGR errors.
I know I sort of hit on this in the troubleshooting step above, but I wanted to call out specifically that you might have the wrong hard drive listed, as many BIOS/UEFI systems allow you to specify specific a particular hard drive to be booted from first.
- Reseat all internal data and power cables. BOOTMGR error messages could be caused by unplugged, loose, or malfunctioning power or controller cables.
Try replacing the PATA or SATA cable if you suspect it might be faulty.
- Perform a Startup Repair of Windows. This type of installation should replace any missing or corrupt files, including BOOTMGR.
Even though a Startup Repair is a common solution for BOOTMGR problems, don't worry if it doesn't fix your problem. Just continue troubleshooting - something will work.
- Write a new partition boot sector to the Windows system partition to correct any possible corruption, configuration problem, or other damage.
The partition boot sector is an important piece in the boot process so if there's any issue with it, you'll see problems like "BOOTMGR is Missing" errors.
- Rebuild the Boot Configuration Data (BCD). Similar to the partition boot sector, a corrupted or incorrectly configured BCD could cause BOOTMGR error messages.
Important: The following troubleshooting steps are much less likely to help fix your BOOTMGR problem. If you've skipped any of the above ideas then you may have overlooked a very likely solution to this problem!
- Check the hard drive and other drive settings in BIOS and ensure they are correct. The BIOS configuration tells the computer how to use a drive so incorrect settings can cause problems, including BOOTMGR errors.
Note: There's usually an Auto setting in BIOS for hard disk and optical drive configurations which is usually a safe bet if you're not sure what to do.
- Update your motherboard's BIOS. An outdated BIOS version can sometimes cause the "BOOTMGR is Missing" error.
- Perform a clean installation of Windows. This type of installation will completely remove Windows from your PC and install it again from scratch. While this will almost certainly resolve any BOOTMGR errors, it's a time consuming process due to the fact that all of your data must be backed up and then later restored.
If you can't gain access to your files to back them up, please understand that you will lose them all if you continue with a clean installation of Windows!
- Replace the hard drive and then install a new copy of Windows. If all else has failed, including the clean installation from the last step, you're most likely facing a hardware issue with your hard drive.